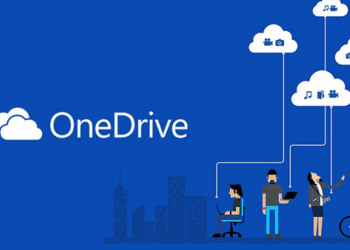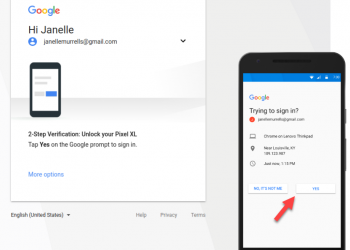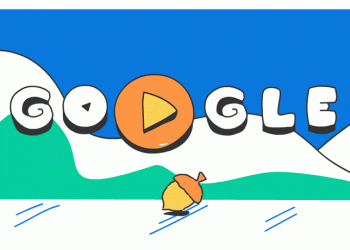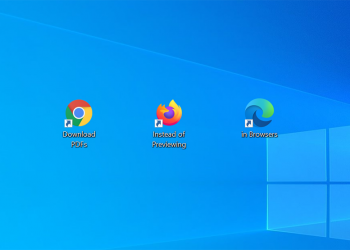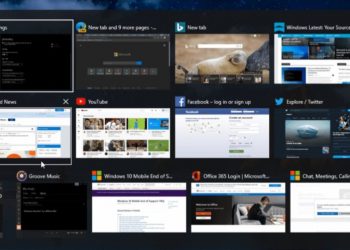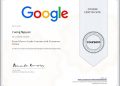Screen recording helps you to record what happens on the computer screen. On Windows, there are quite a few third-party screen recording apps. Fortunately, Chrome OS has a built-in tool that makes it easy to record your Chromebook screen without the need for additional software.

Chromebooks are laptops and run on Google’s Chrome operating system. The hardware may look like any other laptop, but minimalistic, web browser-based Chrome OS is a different experience from the Windows and MacOS laptops you’re using.
Introduced in Chrome OS 89, the Chromebook screen recording tool is available in the Quick Settings panel. This tool can be used for screen capture and video recording. It is very powerful and easy to use. I will show you how this tool works.
How to record the Chromebook screen
First, click the clock on the Shelf in the bottom right corner to open Quick Settings.

Select the arrow in the top right of the menu if it is not already fully expanded.

Next, click the “Screen Capture” button.

The Screen Capture toolbar will appear at the bottom of the screen. You must select the video icon for screen recording. The camera icon will only take a screenshot on the Chromebook.

There are a few different ways you can get back to the screen. You can choose to record full screen, part of the screen, or a specific window. Choose an option to continue.

Before we start recording the screen, let’s click on the settings icon. Here, you can choose to record through the built-in Microphone during screen recording.

How to start screen recording will be slightly different depending on the mode you selected.
- Full Screen: Click anywhere on the screen to start recording.
- Partial: Drag to select the area you want to record and then click the “Record” button.
- Window: Click the window or area of the screen you want to record to start recording.
As mentioned above, with full screen recording, just click anywhere on the screen of your Chromebook.

And with the window recording feature, start recording your screen by selecting the specific window you want to record.

A three-second countdown will appear on the display and then recording will begin. When you’re done spinning, click the red stop button on the Shelf.

A message will appear indicating the completion of “Screen Recording Taken”. Click it to go to the video file in your “Download” folder.

A folder will open and you can choose which video files to view, share, save to Google Drive, or delete the video.

The built-in screen recording tool is the best and easiest way to record a screen on a Chromebook. The only annoyance is that these videos will be saved as WEBM files. I think you will also use online conversion sites to convert WEBM to mp4 soon.