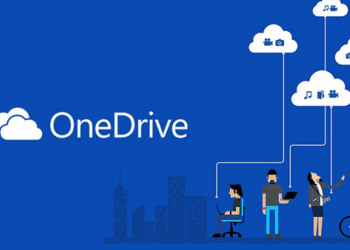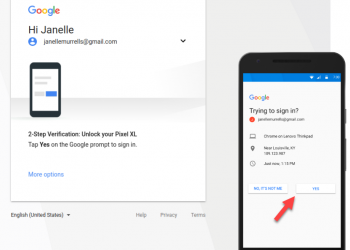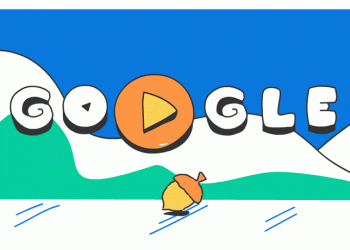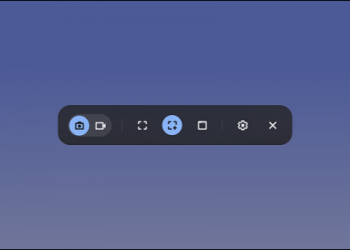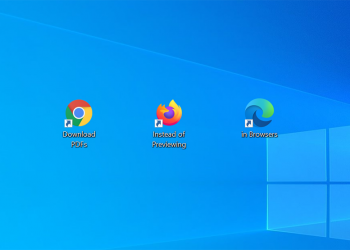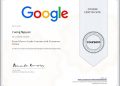With some tips below, you will be able to use Wi-Fi to mirror your phone screen to your computer to present, watch movies or play games with ease.
In this article will introduce you to simple ways to project your phone screen to your computer over wifi.
1. Use the Windows Links feature
This feature is available for Android One UI available on most Samsung Galaxy smartphones, allowing you to connect your phone to your Windows computer very easily, provided both your smartphone and Windows are logged in. with the same Google account
Step 1: On your computer, find and open the Your Phone app. This application is usually pre-installed on Windows, but if your device is not available, you can go to the Microsoft Store to download for free.

Step 2: On your phone, swipe down from the edge of the screen to open the quick action menu, then tap the Link Windows icon.

Step 3: Upon receiving the signal, the Your Phone application on the computer will be immediately connected to the phone. You should now be able to view your phone’s pictures or messages on your computer.

Step 4: To be able to project the screen of the phone to the computer, you need to connect both devices to the same wifi, then click on the phone screen icon in the upper left corner of the application window. application, wait a while for 2 devices to connect.

2. Use the Connect app
This is a support feature of Windows available on Windows operating systems versions August 2016 Anniversary and later, allowing the connection of Android phones to Windows 10 computers.
To check if your Windows supports this feature, open the Start menu, locate and click the Connect app. If not, you will get the message shown below.

If compatible, just follow the instructions on the screen, then on the phone, go to Settings → Display → Screen mirroring and connect your phone to the computer according to the instructions.
The only downside is that the Connect app doesn’t necessarily work with all Android devices
3. Use software from third parties
Currently there are quite a few applications that help you connect your phone screen to your computer quite easily.
ApowerMirror

This is one of the most used applications today, compatible well on both Android and iOS. You just need to download and install ApowerMirror on both your computer and phone, then open the application on both devices to be able to connect and use. ApoweMirror will be the right choice if you want to connect your phone screen to your computer to watch movies or play games.
Team Viewer

This application not only allows screen projection, but also allows the computer to interfere and control the phone. Once installed, you just need to open the application, enter the connection code displayed on the computer, the two devices will be connected to each other.
Team Viewer is better for giving presentations or controlling your phone than playing games.
Reflector Director

This is an app specific to iOS 13 and above, commonly used for presentations or presentations. After installation, you just need to connect both the computer and the iPhone to the same wifi, then on the iPhone will display the connection code, you enter this code in the application on the computer, the iPhone screen will be projected. computer.
X-Mirage

This is another application for iOS, using Airplay technology to project the iPhone screen on the computer. Once installed, open the control panel on your iPhone or iPad, turn on Airplay mode and select the Mira X as the iPhone screen will be connected immediately to the computer.