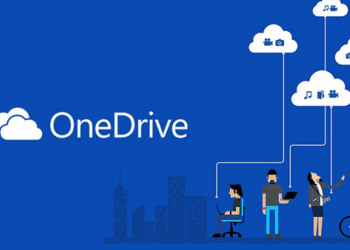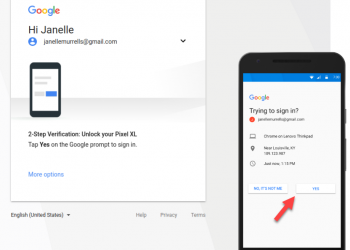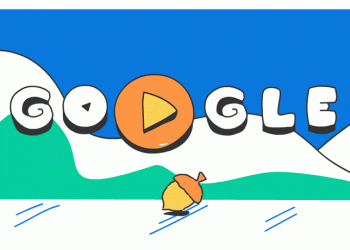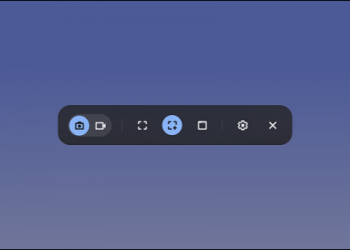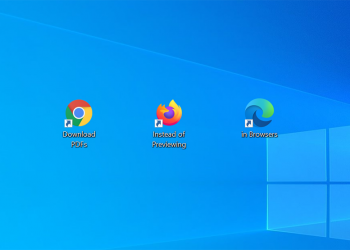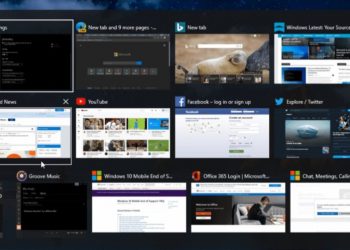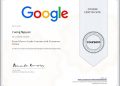It is a fact that the battery on your Windows Laptop or Mac will not last as long as advertised by the manufacturer. However, there are still some tips to help increase battery life for laptops to prolong use and less battery life:
Use the Windows Performance Management Tool
To increase the battery life of the laptop, we will first use the laptop performance management tool. In Windows 10, it’s a slider accessed from the battery icon on the taskbar. This tool aims to group all battery life related settings into several categories.

In Windows 11, you’ll find it in Settings > System > Power & Battery > Power Mode.

The laptop manufacturer will determine exactly which installation mode to choose. But in general, you need to remember the following modes:
- Best Performance mode is for those willing to trade battery life for speed and performance on their PC. In this mode, Windows will allow applications to run in the background that consume a lot of energy.
- Better Performance (or Recommended) mode limits resources to background apps, but on the other hand, it prioritizes power over efficiency.
- Better Battery mode provides longer battery life than the 2 modes above
- Battery Saver mode, a slider selection that will appear only when you unplug your PC, reduces screen brightness by 30%, prevents Windows Update from downloading, stops Mail app syncing, and pauses most apps background use
For Mac: Use macOS Battery Settings
For recent Mac laptops there are many settings that help you control battery life. In macOS Monterey or later, open the System Preferences app and select Battery.

- Remember to check the box “Slightly dim the display while on battery power”
- and do not check the box “Enable Power Nap while on battery power”
(When Power Nap is on and the MacBook is in Sleep mode, it will wake up occasionally to check for updates. Disabling this feature will keep the MacBook in full Sleep mode until you choose to wake it up.) On a recent MacBook Pro, the screen brightness adjusts to 75% when you unplug the computer if you have “Slightly dim the display while on battery power” enabled.
Depending on your Macbook model and macOS version, you may see other options in the Energy Saver section such as:
- “Optimize video streaming while on battery” to disable HDR video playback
- “Optimized battery charging” to Optimize battery charging
Some Macs also have an Energy Mode setting, similar to the Windows performance management tool I mentioned above. If you see Energy Mode in the Battery section, you have the following options:
- Low Power: Reduces power usage to increase battery life.
- Automatic: Let your Mac automatically use the best performance level.
- High Power: Increases power usage to improve performance when working continuously.
Turn off the app and use Airplane Mode
You should get in the habit of tweaking your laptop usage in more battery-efficient ways, such as using only one app at a time and closing every other app when you’re not using it. It’s like turning off the lights when a room is empty.
In addition to turning off unused programs, consider turning on Airplane mode in Windows or turning off Wi-Fi and Bluetooth in macOS, if you use your laptop for word processing, graphic design without web access is required. In addition to reducing distractions, Airplane mode also eliminates one major cause of battery drain: turning off reception and broadcasting, shutting down apps and background processes that constantly use them, such as Windows Update and notifications. push.

Turn off power-hungry apps
Having multiple applications and processes running on the system at the same time will drain the battery faster and have a lot of software that you never seem to use. In Windows, the Settings app is the first step to finding power-hungry programs.
You just need to press the Start button -> Settings -> System -> Battery -> Click on See which apps are affecting your battery life

You’ll see a list of apps that have consumed your PIN:

If you find an app you rarely use is consuming a lot of power, turn it off. Typically, these are apps you’ve opened in the background and forgot about, such as Spotify or Adobe Reader. Anything with a name like “Download Assistant” or “Helper” can usually be safely disabled.
To do the same app removal in macOS, search for Users & Groups, then click the Login Items tab, where you’ll find a list of apps running in the background when your Mac is running.
Adjust the graphics card to save power
If you have a powerful graphics processor (discrete GPU) in your laptop, you can tweak new graphics-intensive games or applications that need to use discrete VGA. In Windows 11, select Settings > System > Display > Graphics, where you can adjust the VGA that each application uses, or let Windows automatically decide whether to choose the best onboard or discrete VGA.

To do the same task on a Mac, open the same Battery and have “Automatic graphics switching” selected, as shown in the screenshot below from macOS Big Sur. You’ll have to trust macOS’ judgment as the Mac will decide for itself which applications to use which graphics accelerators.

Pay attention to the airflow
Most laptops today come with lithium-polymer batteries that require much less maintenance than the batteries of the previous generation, thanks to numerous software and Firmware improvements as well as innovation in the battery technology itself. You no longer have to regularly perform a full discharge to calibrate, and you don’t have to worry about completely draining the battery and damaging your laptop.
However, you have to be careful about the temperature, which will quickly damage the battery. The biggest problems come from the blockage between the communication ports and the ventilation slots. Dust accumulation is a problem that you can solve by cleaning the vents and fans of your laptop. (Regularly, use a can of compressed air to blow away some dust.) A more frequent problem, however, is using the laptop on a pillow or blanket, which can both obstruct the fan or side fan. inside will retain heat radiated from the system. Avoid this by only using your laptop on sturdy surfaces such as desks or desks, surfaces that don’t bend and obstruct airflow or cooling.
Monitor PIN’s “health”
All batteries lose their ability to charge over time and will eventually need to be replaced. It’s always a good idea to check the health of the battery from time to time.
On a MacBook, to see if your battery is nearing the end of its life, hold down the Option key and click the battery icon in the menu bar to display the battery status. If you see a “Replace Now” or “Service Battery” message, your battery may be performing much less than its original capacity.
You can find more detailed information about the number of charge cycles your battery takes by opening the System Information app and going to the Power tab. Check the maximum charge cycle on Apple’s list to see how many charges you have left.