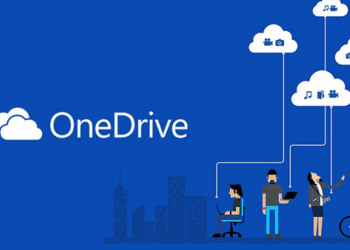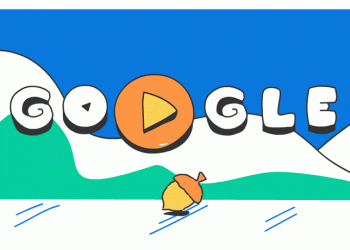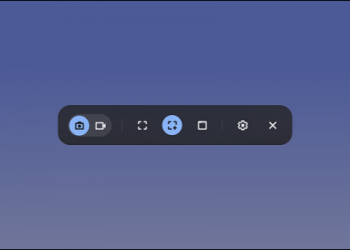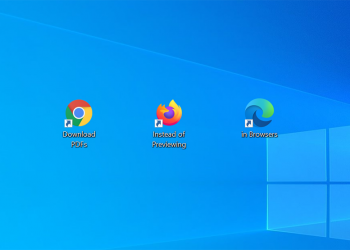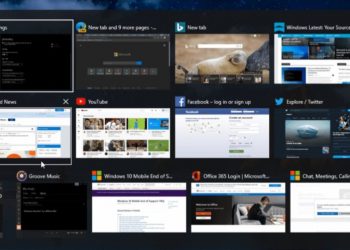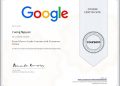While most of us call it two-factor authentication (2FA), Google prefers the term 2-step verification. The name is different, but the method is the same, in the near future Google will set 2-Step Verification as the default for all users in the future, helping to create an extra layer of security for those Google accounts.
Google has offered this security feature for quite some time, but it was a big change that Google decided to make it the default option for all users with a properly configured account, as announced above. The Keyword.
What is Google’s 2FA plan?
If you’ve locked your Google account with 2FA or 2SV (2-Step Verification), when you sign in on another device, Google will prompt you to confirm on the old device, seeing if you’re signing in on the other device. be different?
On Android, that prompt will show up as a notification or a full-screen UI for you to confirm. On iOS, you can use the Google app installed on your phone to confirm that you really are who you are. Either way, the notification will tell you the device, location, and time that the account is logged in.

It’s important to note that Google has said that it will make two-factor authentication the default, but the company hasn’t said that the feature will be mandatory for all users going forward. That means you can still turn off 2-step verification if you find it too annoying. but this feature is really worth using to keep your Google account safe.
How to enable Google 2-step verification
Passwords are very easily stolen through many forms. No matter how secure your password is, it’s always better to have a second layer of security. You can still manually enable 2-step verification without waiting for Google.
Step 1: Go to the 2-Step Verification page, select Get Started, and log back into your account.
If you’re signed in to Google on a mobile device, your device will be recognized by the system and it can be used for two-factor authentication for you.
Step 2: Next, enter your phone number to receive an SMS code for verification.
Step 3: Enter the code in the message sent to your phone number.
Step 4: Finally, double check and tap the Enable button.
So when you log into your account on a new device, there will be 2 verification cases happening:
- Verify by pressing the confirmation message on the screen of the phone you are using.
- Verify by entering the text message code sent to your phone.