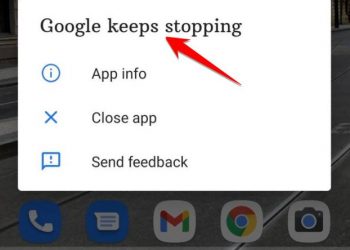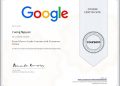Typically, SMS text messaging is often used in demand for “instant” communication. You message someone when there is work needed, or immediately reply to a message sent to you.
However, have you ever forgotten to send SMS and got in trouble because of it? You may think that sending important messages at this time is not appropriate and left to send later, but the “golden fish brain” has forgotten. At such times, scheduling and sending messages is a reasonable choice. Here is how to schedule text message sending on Android.
Schedule SMS sending by Google messaging app
Google’s Messages app is one of the best text messaging options for Android smartphones. In the big update in late 2020, Google Messages has added scheduling feature, SMS sending timer, making it the perfect SMS app for Android users.
To use this feature, you first need to download the Google Messages app from the Play Store and set it as your default SMS app. When you open the app for the first time, you will see a button to “Set Default SMS App” (Set as default SMS app).

On the next screen or pop-up window, select “Messages” and hit “Set as Default”.

All your past chats will show up in the Messages app immediately. Please click to select a chat for which you want to schedule the message.

Next, enter the message you want to schedule and press and hold the send icon.

This will open up options for setting up messaging schedules. The time zone is displayed at the top to ensure there is no confusion about when to send messages. You can choose from an available timeline or set it yourself by clicking “Pick Date and Time“.

If you choose to set a custom timeframe, you will be asked to choose a date from the specific calendar and time of message delivery. Click “Next” when done.

The date and time you selected will be displayed again. Click “Save” to confirm your selection.

Now you will see the delivery time hook appear above your message. Click on the send icon to start the timer.

You will see scheduled messages in the conversation. Click the clock icon to change the content of the message or scheduled time, immediately send or delete the message completely.

Android battery optimization can affect scheduled messages
When using the Android app to schedule messages, you need to know about the battery optimization of the operating system.
Newer versions of Android automatically leave apps in “sleep” mode if they haven’t been used for a while. This can prevent apps from working in the backgrouend properly. Therefore, scheduled messages may not be sent.
So, you should exclude message timer apps from Android battery optimization mode. This could result in a little less battery life.
To adjust battery optimization for messaging apps, go to Settings > Apps & notifications > See all X apps, tap the app you want to adjust. Expand the Advanced section of the app settings page, then tap Battery.
Next, tap Battery optimization and you will see a new list. Finally, tap on Not optimized at the top of the screen and change it to All apps.
Find the app you want to change and tap on it. Select Don’t optimize in the window that appears and tap Done to save your changes.
Above is how to schedule messages on Android. Hope it will be useful to your work.