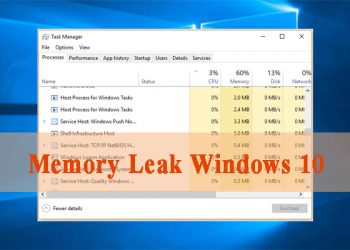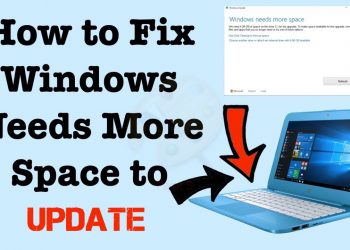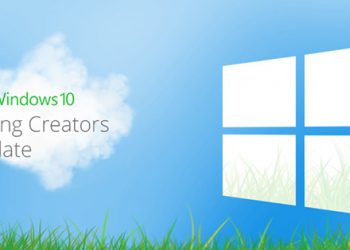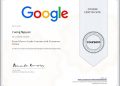Windows 10 new version launches users with new features, or upgraded with existing features. However, on this new version of Windows, there are also some errors such as crashes when opening Google Chrome, or some other application. Or in some cases the computer works unstable and smooth when upgrading Windows 10. In these cases, users may consider uninstalling a new Windows 10 update, and then returning to the installed Windows version. booked earlier.
The following article will guide you how to uninstall Windows 10 Update, return to the old version of Windows installed before the update.
Instructions to uninstall Windows 10 Update
Note to readers, to return to the previous version of Windows, the computer has not used the Storage sense feature, with the Previous Windows installation(s) option delete the old Windows 10 backup to free up 10-20 GB of drive space plate. The Storage sense will be accessed under Start > Settings > System > Storage.
Read the Storage sense on Windows 10 Spring Creators Update according to the article below.

Or if your computer does not have the Windows.old folder, you can not return to the previous version of Windows by following the steps below.

If you check and have not deleted it, follow the writing below to delete the Windows 10 Update.
Step 1: First of all, we will open the Windows Settings window interface by clicking Start menu and then clicking on the cog icon.
Or you can use the Windows + I key combination.

Step 2: In the Windows Settings interface, continue to click Update & security to set the changes.

Step 3: Under Update & security, click on Recovery from the left interface.
Continue to follow the Go back to the previous version of windows 10 section, click Get Started and follow the instructions on the screen.

Note: As you can see in the picture above the Get started button is disabled. The reason is because the computer in the photo has been updated to Windows 10 more than 10 days ago. Therefore, this method is only available when you want to revert to an old version of Windows after updating the new version for less than 10 days.
If the previous version you installed is Windows 7/8/8.1, the words Go back to Windows 7/8 / 8.1 will appear.
Step 4: At this point, the system will ask you why you want to remove the Windows 10 Update to return to the previous Windows version, check and click Next below.

Step 5: Appears Check for updates interface ?, click No, thanks to continue.

Then you will be given some information about uninstalling Windows 10 April Update, click Next button.

Step 6: If you used a password to log into the previous version of Windows, be sure to remember that password, click Next to continue.

Step 7: Finally, click Go back to earlier build to return to the previous version of Windows.

Windows will then proceed to restore the previous version of Windows. Although restoring this system will not lose any data, users also need to back up important data. Some configurations in Settings or some applications will need to be reinstalled.
How to remove Windows 10 21H1 updates
Windows 10 21H1 is expected to be released in the near future and now there are a number of users coming to this new version of Windows 10 early. However, if Windows 10 21H1 is causing problems for your machine or there are unspecified errors then you need to go back to your previous version of Windows 10.
In this article, TechMody will guide you on how to remove Windows 10 21H1 update to revert to a previous Windows 10 version without any data loss:
Uninstall Windows 10 21H1 from 20H2 or 2004
To uninstall Windows 10 21H1 on a computer previously running version 20H2 or 2004, follow these steps:
- Press Windows + I to open Settings in Windows 10
- Click Update & Security
- Click Windows Update

- Click View update history

- Click Uninstall updates

- Right-click on Feature Update to Windows 10 21H1 via Enablement Package (KB5000736)
- Click the Uninstall button
- Click Yes to confirm
- Click the Restart now button
After you complete the steps on the 21H1 update it will be removed and your PC will go back to Windows 10 2004 or 20H2.
Uninstall Windows 10 21H1 from 1909
To uninstall Windows 10 21H1 on a computer previously running Windows 10 version 1909, follow these steps:
- Press Windows + I to open Settings
- Select Update & Security
- Click on Recovery

- Click the Get started button under Go back to the previous version of Windows 10
- Note: This method is only available in case you’ve updated Windows for less than 10 days. If the 10-day deadline is passed, the Get started button will be disabled
- Choose why you uninstall Windows 10 21H1
- Click Next

- Click No, thanks at the screen suggesting to check for updates

- Click Next and Next

- Click Go back to earlier build
After completing the steps on your computer you will go back to Windows 10 1909.
Wish you all success!