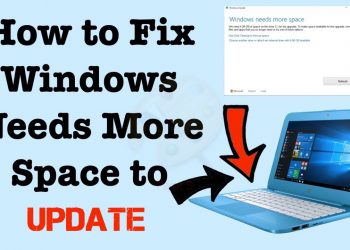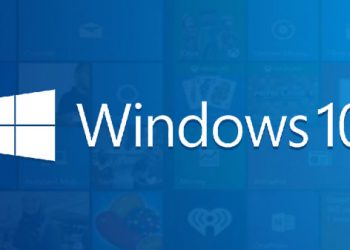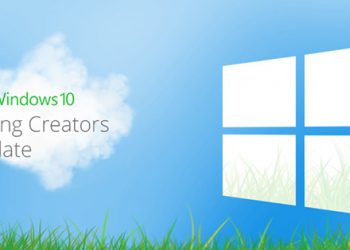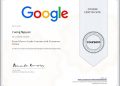After updating to the latest version of Windows 10, I noticed that the computer’s RAM usage increased to 80% after nearly 30 minutes of use. I look at some technology forums and see that there are also a lot of people who are facing the problem of consuming RAM in Windows 10 that is wasting memory useless.
After trying many solutions, I finally reduced my RAM usage to normal. If you want to know how to do it, please read on to the article.
What is the problem consumes RAM
Essentially, a consumes piece of RAM marked as “in use” but is actually not in use.
This happens when the program doesn’t notify Windows RAM manager that the program has stopped using RAM and this portion of RAM can be used for something else. Therefore, Windows won’t use that portion of RAM even though it is allowed to be used for something else.
This issue causes RAM usage to soar, even though no programs are actually using RAM. This error can occur with any program, including Windows services, native apps, background processes, hardware drivers, and third-party apps.
Tip: The quick way to fix any RAM hogging problems is to restart your PC. Since RAM is temporary memory, the RAm will be lost when the computer is restarted. Therefore, any free RAM will be returned to Windows. However, this won’t help in the long run, as the program is likely to eat up RAM again.
Determine the cause of the RAM consumption
Windows Task Manager shows all currently running processes along with their resource usage. For most programs, the Task Manager will be able to find the culprit that is draining your RAM.
Press Ctrl + Shift + Esc to open Task Manager and go to the Processes tab. Here, you will see all active processes with their CPU and RAM usage details.
Click the top of the Memory tab to sort the processes in descending order of RAM usage.

You need to find a process that is using more RAM than usual. Most likely the culprit will use more than 50% of the total RAM.
However, keep in mind that heavy programs like Photoshop or even your browser (with multiple tabs open at the same time) can use up lots of RAM.
After you’ve found the culprit, there are a few things you can do that we’ve listed below:
- If it’s a third-party app, reinstall or reset it (if possible). If not, you will have to delete it and find a replacement for that application.
- If it’s not a third-party app, right-click on it and select “Search online”. If it is a Windows process, then do a further search to see if you can find a solution to prevent RAM hogging or take the next step.

Most of the other solutions I mentioned in this article can fix problems with native Windows apps and services that are causing up the RAM. If nothing worked, keep applying the solutions below.
Fix Faulty Driver
After upgrading to Windows 10 editions, it’s possible that the required drivers are not working properly on your PC.
So, you need to update outdated drivers to fix them. You can do it manually or automatically, I will show you both ways.
Manually update the driver
Press Windows + R and type devmgmt.ms to open Device Manager. Here, select all items with a yellow triangle.
That icon shows that the driver is outdated or defective. If you do find it, right-click on it and select Update driver software.

Here click on Search automatically for updated driver software to update the driver.

Update Driver automatically
I personally recommend using third-party driver update tools as it can find faulty drivers that even Windows can ignore.
The automatic driver update tool that I am using is IObit Driver Booster. Because this software supports more than 400,000 drivers for Windows 10, and the second reason is that this software has a PRO key on TechMody, the article link here.

Clean Boot Windows 10
Clean Boot is the process of disabling all third-party startup applications and background services to resolve the problem. Since most background processes are stopped, it is more likely that the faulty process will not be activated as well. Microsoft has a great article on how to clean boot Windows 10 and even other versions of Windows.
If the clean boot solved the problem, then you can try enabling each service to see which one is causing the problem and disable it.
Malware removal
Viruses or malware can also increase RAM usage. Malware is created to damage your system by putting pressure on your RAM to stop PC usage. The best way is to scan for malware with a good antivirus program. I recommend using Avast as it is light and very powerful. If possible, use Kaspersky.

Install Avast and do a full system scan. It can find and remove all types of malware. In case of failure, you can also create an Avast Rescue Disk and run a scan while Windows has not started.
Because Windows is not running, viruses cannot hide or prevent your antivirus program from scanning.
Remove the adware
Similar to malware, adware can also use loads of RAM in the background. The adware displays ads when you use the programs, because in order to download and set up these ads, it uses network and system resources, including RAM. Common malware cleaning tools like Avast are not the best option, you need a dedicated adware cleaning program.
Adwcleaner is one of the best adware cleaners, cleaning your PC from all adware and even unwanted programs that may be using RAM. Just scan your PC with Adwcleaner, it will find and remove all kinds of unnecessary programs.
Conclude
RAM Consumes in Windows 10 is often due to faulty drivers, especially network drivers. You should make sure all drivers are up to date and make sure no third-party apps are hogging RAM.